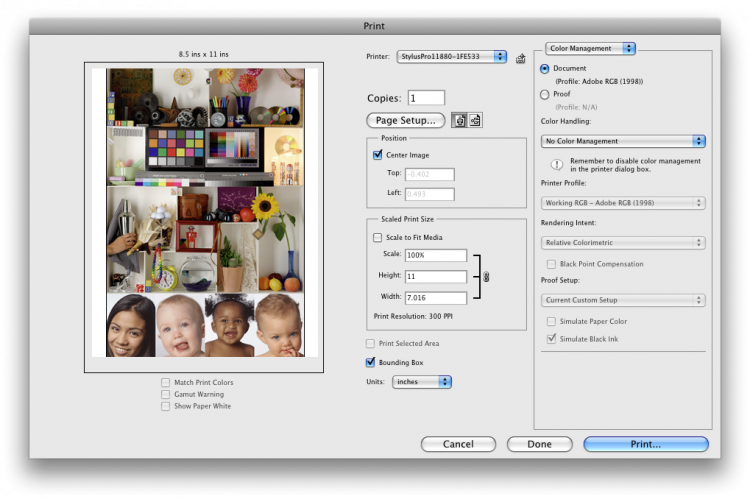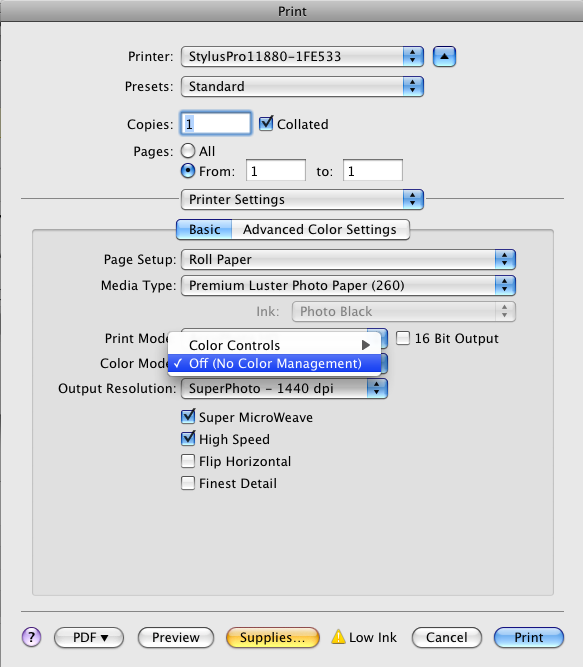Printing a profiling target with “No Color Management” in Photoshop, and with the printer drivers’ Color Management settings turned OFF is the keystone of profiling a printer. You need to start with a target file with no tagged RGB profile, and print it just like it is. Seems simple enough, doesn’t it?
Enter Adobe’s Photoshop CS4, and the Print window- here’s what it looks like, and how it needs to be set to assure you’re not touching the document:
And here’s how you need to set the Epson drivers once you hit Print:
All very standard stuff… well, except the Epson 11880, and maybe other Epson -880 series printers won’t print. It will spool the job, maybe hum up, and then spit out a blank page without printing. Sweet. So we tried a workaround. We set the Photoshop menu to “Printer Manages Color”, and then set the driver, again, to “Off- No Color Management”, figuring it would get to the same place- an un-color managed document.
Well, I’m here to tell you, it doesn’t.
I just got out from under about a week of wrestling with what we thought was a problem somewhere in our ProfileMaker and/or Monaco profiling workflow with the Spectrolino- the profiles were nowhere near as tight as we’re used to- and were additionally baffled by the fact that our i1 Match system with the i1 Pro was building a bulletproof profile. It wasn’t until the guys at X-Rite (…yes, occasionally we DO have to ask for help from Support!), notably Bruce Wright, said this:
“ProfileMaker and i1Match use the same color math, so normally if you get good results with one, you should get good results with the other. The significant difference is that the targets you print from i1Match come directly from i1Match and then pass through your printer driver. The targets you print for use with Monaco Profiler or PM5, might be getting printed via a program such as Photoshop. This is one possible area that could influence the printing of the charts, as there have been changes in the Mac OS and how it works with Adobe Creative Suite programs in both Leopard and Snow Leopard systems.”
…and that got me to thinking. I looked yet another time at my print “path”, and saw that “No Color Management” selection once again. I read a little more. I then opened up the target in my old CS2 version and printed it the old fashioned way- remember “Print with Preview”? The new target was visibly different, and when I built the profile and printed with it, I got the same solid print I’ve come to expect from the system… obviously my workaround didn’t work. Somehow, some colors were being pushed around.
As it turns out, this Epson driver / Mac OS / Adobe issue really doesn’t get claimed by any of the three responsible companies, but it is a known issue. My leaning is towards saying it’s probably an Adobe issue, but it really doesn’t matter. What I have, so far, from someone pretty much in the Adobe camp is that the issue is “fixed in CS5″. Nice.
The interesting lesson learned is again from Bruce:
“We get this question being asked in all kinds of different ways. But at the end of the day, if a target doesn’t get printed without color management turned off in the printer driver, then using the profile in any version of CS will not give correct results.”
Word.
This is basically the same advice when you’re told to check the cables and connections… start with the absolute basics and work up the ladder. In this case, and in so many cases of printer color problems, the first, obvious step is to make sure the colors are managed, or not, where and when you want them managed.
It’s simple enough advice, I just wonder why I have to be reminded of it so often…